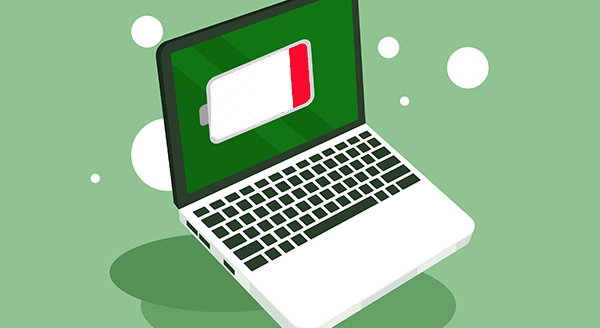One of the big positives of laptops is that you can use them anywhere as they don’t need to be constantly plugged in. When you first buy the laptop, it will have a good battery life, but as the years go by that lifespan will get shorter. This can be due to a lack of PC maintenance or the type of environments the laptop is subject to (ie extreme heat and cold).
Watching the battery’s capacity shrink is frustrating, but there are a few things you can do to help slow that down.
1) Lower the Display Brightness
The brighter your screen, the more battery power it is using. Lowering the brightness is one way to reduce battery consumption. You can turn down the brightness of your screen in your display settings or via the brightness keys (usually located on the top row of keys on a laptop keyboard).
2) Enable Battery-Saver Mode
Don’t wait until your PC hits 10% for it to go into battery-saver mode. You can control this and enable it yourself in your system settings.
If you know you are going to be without a power source for a while, put your PC in power or battery saver mode straight away, this will extend the battery charge as long as possible.
3) Alter Your Computers Power Settings
Another way to increase your batteries life when not plugged in is by adjusting the power and sleep settings.
To change these on Windows, open Search on the Task Bar and type in “power settings”. This opens the power settings so you can change the options for the power, sleep and battery settings.
Look for settings that reduce the time your screen turns off after inactivity and the time it goes to sleep. This will then extend the time you can go without a new charge.
4) Perform a System Tune-Up
A computer tune up can diagnose background processes that may have high battery usage. Processes that are not needed are often running and using up the battery. Organising a computer tune-up from a reputable IT provider can solve a lot of these types of issues.
5) Use the Manufacturer’s Battery Test Utility
Manufacturers will sometimes have their own maintenance tools installed, including battery calibration or test tools. Running this tool can correct some issue with the battery.
These maintenance tools will usually be on the Task Bar or under the manufacturers name in the Start Menu.
6) Try and stop your laptop being in Extreme Heat or Cold
Both freezing and very hot temperatures are bad for batteries and can quickly shorten their lifespan. You should never leave your laptop in a very hot or very cold space and be aware of extreme temperature differences when moving the laptop.
7) Consider Using Microsoft Edge for Browsing
Having lots of browser tabs open at the same time can easily sap your battery power.
If you often have many tabs open, consider using Microsoft’s Edge browser (it has been gaining in popularity ever since it started using the same base as Google Chrome).
MS Edge has several power-saving features that you can enable in your settings.
Search “sleeping tabs” in Edge settings to find these:
- Enable Sleeping Tabs and fade them when asleep
- Choose the timeout as to when you can automatically put inactive browser tabs to sleep (which will to conserve battery power).
- Enable efficiency mode.
8) Turn Off Unnecessary Programs
You can easily check the programs that are running on your PC via the Task Manager.
Processes that aren’t 100% necessary all the time will be running and consuming the battery. Close the apps you don’t need to lengthen battery life.