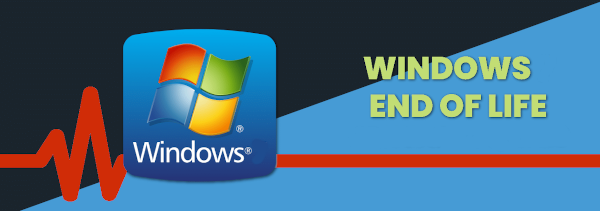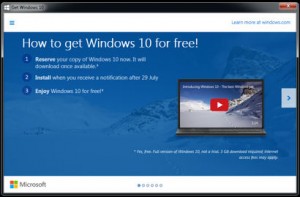Most people know they should not be using an outdated operating system such as Windows 7 or 8.1. But they believe that as long as you avoid visiting shady websites and refrain from clicking on suspicious links or emails, there is no harm! Continue reading
Category Archives: Windows 8
Windows End-Of-Life
Many companies have computers that are still running older operating systems. The systems may only be used occasionally or if they are running customised software that won’t work on newer Windows versions) they may be in use fulltime. The problem is that when operating systems become outdated or end of life, they are not patched which leaves them wide open to cyberattacks. Continue reading
Traveling With Technology?
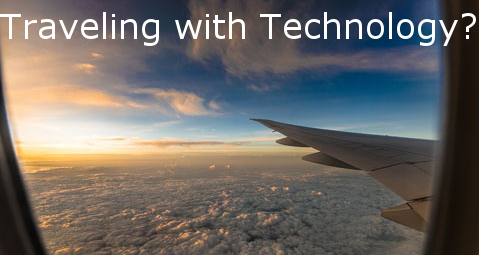 Business trips can be stressful at the best of times. Whether you’re off for an overnight visit to a client, a few days for a training session or a longer business conference there are certain things you need to keep in mind:
Business trips can be stressful at the best of times. Whether you’re off for an overnight visit to a client, a few days for a training session or a longer business conference there are certain things you need to keep in mind:
Be careful with free WiFi
Many hotels have free WiFi along with libraries, cafes, bookstores and other public areas. Unfortunately, that convenience can come at a huge cost. The wireless network you use to check your email while relaxing with a latte could be operated by someone up to no good or even have been taken over by a hacker.
Using a VPN can help as well as only using secure websites (make sure the sites you visit have the little HTTPS lock).
Connect via your cell phone
The wireless networks in hotels are notorious for being slow or insanely expensive. You may find that you can use your mobile as a wireless Internet connection. This means that you connect your laptop to your phone via WiFi or cable and piggy back on its mobile internet connection. Most carriers and phones allow this – but not all. Importantly, if you’re in another country it can also be worthwhile getting a local sim card for your phone rather than paying expensive roaming charges.
Don’t forget power adapters
You’ve seen it before…people asking to borrow your charger and huddling around in groups until their device has enough juice to get them through a few more hours. Remember it is only funny when it happens to other people so make sure that it doesn’t happen to you. Be sure to pack your correct power adapters and cables, along with any plug/voltage converters required to match where you are going. It is also worth carrying your USB charging cables on your person or carry on luggage, as many planes and airport shops now offer a place for you to plug in for a quick boost.
Have plans for being offline
Sometimes you simply can’t get online, which will do you no good when you’re checking into your hotel and all your booking details are tucked safely away in your email acount. You can print out essential travel and business details on paper, but if you have a lot or don’t want to carry them, you can also save them to a document on your phone or computer. Emails can be copied and pasted into a MS Word document, or you can print them to PDF by pressing Print > Save to PDF (or similar). Many apps also have an offline mode that allows you to store the information on your computer, including Evernote and Netflix.
Need a tech checkup before you go away? Call us today at 08 8326 4364 or via email at su*****@dp*********.au.
Remote Support – Watch Us Fix Your Computer!
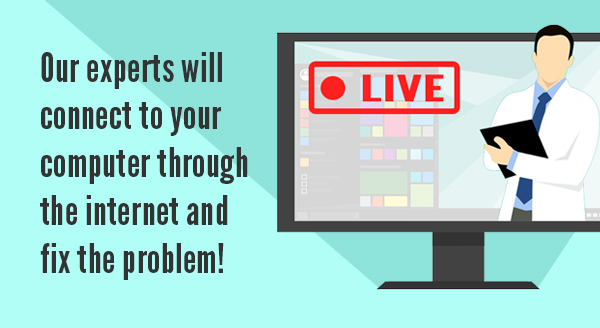
When your computer is acting crazy the last thing you want to do is unplug it and take it down to the local repair shop. With so many cables and connections most people don’t know what goes where. Tech support though has come a long way in recent years and now you have another option: remote support.
With remote support, one of our experts will connect to your computer through the internet and fix your problem (as long as the computer starts and has an Internet connection). You can even watch what is happening on the screen or step away and we will contact you when the problem is fixed.
Remote support takes place when the end user is on the phone, or in a chat with the technician and can run a program to give the technician access to your system. Remote access, on the other hand, does not require an end user to be present but means that the remote access software has already been installed on the computer. If the device is on and connected to the internet, a technician has the ability to conveniently and completely fix the issue by connecting to the machine at any time.
Remote support and remote access are a better way to approach a huge range of issues and have some great benefits:
High success rate: Around 80% of problems can be solved this way. We are sure you have been on the frustrating end of a call center style support session at least once and can guarantee – remote support is nothing like that. Our technicians don’t ask you to click a hundred buttons and read the screen back as they can see your exact screen and can control your computer. Our technicians simply ask your to download and install our remote support software and then the technician takes over, identifies the issue and fixes it for you.
Location independent: For some people, the best part of remote support is that it doesn’t matter where you are located. If you are away on holiday, at home with the kids or laying a beach our remote techs can still fix your computer problems.
Complete privacy: Remember you can see exactly what the remote technician is doing? As such there is no better way to know your privacy is protected than to see exactly what is happening. Unless identified as the issue, our experts won’t go anywhere near your private files and photos.
You’re in control: We can either perform this support as a one off incident where you control the session (ie remote support) or we can install a program that allows us to remotely connect when you are not around (ie remote access) – we can then remote in after hours or at a time that suits you.
Next time your computer is misbehaving, or you need help setting up a new device or program, let us know. We may be able to jump in and get your system going again without you leaving the office or us coming onsite, saving you time and frustration.
Also remember to be on the lookout for scams. If someone rings you and says they need remote access to your computer confirm that they are from your IT support company and / or you requested the support call.
It has never been easier to get expert help for your computer issues. Contact us for more information.
7 Benefits of Office 365
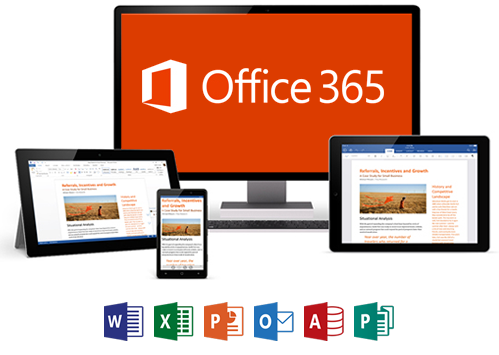 You have probably seen all the advertising for Office 365. They are popping up when you surf the web and your employees are bugging you to upgrade and improve their productivity. You may have even done some research and checked out what all the fuss is about but is Office 365 a necessary upgrade for your small business? The answer is yes. It is much more than just hosted email and includes many more tools to improve your productivity. Here are 7 reasons you may not of thought of why small business owners should upgrade now.
You have probably seen all the advertising for Office 365. They are popping up when you surf the web and your employees are bugging you to upgrade and improve their productivity. You may have even done some research and checked out what all the fuss is about but is Office 365 a necessary upgrade for your small business? The answer is yes. It is much more than just hosted email and includes many more tools to improve your productivity. Here are 7 reasons you may not of thought of why small business owners should upgrade now.
1. Data security is built in
Office 365 is designed with data security at its core. The built-in compliance and security protocols mean your storage is safe in the cloud and you can control access.
2. Ditch the licensing drama
Software version differences are a real nightmare in small offices. Not every system can do the same things or even open the same files. It quickly becomes a hodge-podge of workarounds and time is lost trying to find keys that came when you bought your computer years ago. Office 365 includes site-wide licenses with upgrades at the same time. All your licenses are in the same place and you can easily upgrade and also downgrade the number of licenses when required.
3. Mail storage for real people
Most people leave messages in their inbox forever. Occasionally they may do a quick clean up but that doesn’t happen often. With Office 365, your employees can communicate without worrying about storage space.
4. Better time management
Every person in your business is busy – they are juggling meetings, emails and contacts – usually across multiple platforms (computers in the office and at home, tablets and smart phones). Office 365 combines all those elements and integrates them seamlessly for more efficient time management. Contacts that are updated via users mobile phones are automatically updated across all connected devices. Meetings scheduled in an email are added instantly to the calendar. You can even access files from any device, edit them on the run and then back in the office, simply pick up where you left off.
5. Predictable costs
Forget about planning for costly software upgrades as the monthly subscription model of Office 365 has you covered. You can choose a plan based on your unique needs and change it at any time. You can even add or decrease the number of users as you scale and streamline. For a low monthly cost it is now so easy to fit Office 365 into your budget while knowing you now have the same functionality that previously only the big corporates could afford.
6. Work on the go
The days of fiddling with settings are over. Thanks to Office 365 you don’t even need any special IT skills or extra software. Users can now securely access their files from home, during their commute, or in meetings. An internet connection is all your staff will need to squeeze extra productivity out of every day.
7. Stay up and running with little downtime
A whopping 25% of small businesses shut down permanently after flood, fire, crash or cyber-attack. With Office 365, all your data is stored in the cloud. No matter what happens, your data will be there and as long as you have an internet connection your data is always available.
If you are ready to take your productivity to the next level contact us on su*****@dp*********.au or on 08 8326 4364.
Why Is My Computer So Slow?
 Your computer used to speed through startup and open up things fast but now it is struggling to crawl along! Everything takes so much longer or freezes without warning. Something isn’t right with your computer but you don’t know what it is and how to get the speeds of days of old back again?
Your computer used to speed through startup and open up things fast but now it is struggling to crawl along! Everything takes so much longer or freezes without warning. Something isn’t right with your computer but you don’t know what it is and how to get the speeds of days of old back again?
Computers can start to slow down within 12 months. It is not because their parts are broken or faulty. It may not even because you have so many programs open that you lose count. Slow computers have a number of causes and the most common ones are easily fixed.
Background programs
Background programs are a major cause of slowdowns. Whenever your computer is turned on, it’s running programs in the background. You didn’t start them and they may not be essential to operation, but they start anyway and continue running in the background.
Many of these programs and invisible as they don’t have windows or anything to look at. A good example is your security or antivirus program – you don’t notice it running but you know it’s running in the background and protecting you from malware.
As you install and remove applications over time, programs slip into the background and slowly suck up your computers resources. Programs such as the iTunes helper, Acrobat updater, Cortana, Skype and Spotify are all silently running in the background. You can speed up your system by setting these background programs to run only when you needed or uninstall them completely.
Application bloat
How do software developers improve on their last version of a program? They add more features of course! The problem with this is that the applications bigger and bloated with features you may not need or even know about. The application though now needs more and more resources. The developers have the fastest computers and assume that you do too! This means a computer only 1 to 2 years old can slow to a crawl after a software update. As some updates happen automatically you may not even know it happened – just that your computer is suddenly making you very unhappy. Eventually after multiple updates from a variety of programs your system grinds to a halt. We can remove unused applications or increase your computers power as required.
Slow hard drives
Your data is stored on a device called the hard drive. It is usually a mechanical type that has a spinning platter with a moving head that reads the information. If your data is spread out across lots of places on the platter, the hard drive head has to go back and forth thousands of times just to retrieve a single file. Unsurprisingly this takes time causing your computer to appear unresponsive.
We can optimize your data to give the hard drive a break, but a better solution is to upgrade to an SSD. That’s a Solid State Drive that stores data in memory chips (like a USB or thumb drive) and has no moving parts. Without the physical need to move a hard drive head your computer can access data much faster.
As with most things once your computers starts slowing down the causes multiple and your system starts to crawl. The background programs continue to multiply, the bloat keeps on occurring and the hard drive begs for relief. Rather than buy a whole new system take your computer to a professional for a service and tune up to help return the computer to how you remember it was – all for a fraction of the cost of a new system.
Contacts us at su*****@dp*********.au or on 08 8326 4364 to book your computer in for a tune up and service.
Why Do Computers Slow Down Over Time?
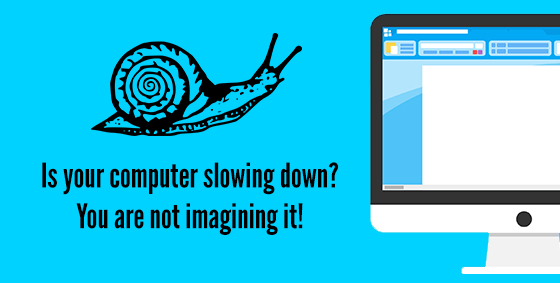 Remember the way you felt when you turned on your new computer and up it came in a flash? Your computer was the envy of your business colleagues and you loved all that glory. Turn on your system and you were ready to go – those were the days!
Remember the way you felt when you turned on your new computer and up it came in a flash? Your computer was the envy of your business colleagues and you loved all that glory. Turn on your system and you were ready to go – those were the days!
After a few years the computer now doesn’t seem to be quite as fast. No, you’re not imagining it, it really has slowed down. There is a measurable drop in speed and power but the good news is that with a little maintenance your computer can be faster.
Let’s look at what items can slow computers down:
Start-up applications: A lot of applications automatically add themselves to start-up when the computer starts. It may be convenient to have programs start automatically but others may be a hindrance. In fact many of the applications starting themselves with the computer are of little usage and are the main reason your computer is running slow.
For example, the iTunes helper loads in the background to speed things up when you connect your device – but if you can’t even remember the last time you ran iTunes on your computer then it is probably unnecessary and can be deleted from start-up. Programs like this are using your computer resources and adding to your speed issues. Some computers automatically load all sorts of programs which can be safely stopped from automatically loading.
Temporary junk: Computers programs leave temporary files and snippets of information all over your hard drive, each action leaving a trail rather like a roaming toddler with sticky fingers. Every webpage you visit, every program you run and every game you play leaves something behind.
It may be the tidbits of information called temporary internet file, cookies, saved game files, auto-restore files or even log files that are clogging your system.The more junk your computer builds up, the slower it gets.
Viruses and malware: These infections sit in the background consuming computer resources while doing various dangerous and unwanted things. They may be spying on your actions, stealing your information or reaching out through your network to infect others. Sometimes the impact is limited to seeing your computer slow to a crawl but other infections can easily reach into the thousands of dollars with lost data and productivity.
Bloating: With every new version of software comes a new set of features and other “improvements” – some are beneficial to you while others are not. The problem with this is that the applications becomes larger and larger with each new version and require more system resources to run – and slowing your computer down.
Hardware Issues: As with anything the older things get the more chances of failure or other issues occuring. Hard drives can have trouble reading data and fans get clogged with dust and cause over heating issues. A simple internal cleanout of the computer or a replacement hard drive (or even better an upgrade to a SSD) can bring the speed back to your computer.
Just like a car, computers need regular maintenance – check out our blog on computer maintenance for some hints and tips. We also offer a Tune-Up service to bring your computer back to its original speed and extend its life. If you are in Adelaide South Australia then email us now at su*****@dp*********.au to book your computer in for a tune up.
Windows 10 – Should You Upgrade?
What’s Great About Windows 10?
- The return of the Start menu (well, sort of). Many of the folks who experienced the previous operating system, Windows 8, were very put off by the Start screen, which highlighted “metro-style” apps and live tiles. In Windows 10 Microsoft have brought back a more familiar style start menu in the lower left corner of the screen. It’s a bit of a hybrid between the Windows 7 start menu and the Windows 8 app-driven start screen. It is highly customisable and makes it easy to access most things you need on a daily basis. If you love the start screen though don’t despair as Microsoft gives users the option of using the new start menu or the Windows 8 style start screen.
- Cortana, Microsoft’s digital assistant. Cortana is a bit like Siri, Apple’s voice-driven assistant. In Windows 10, Cortana will be available on every device – phone, tablet, desktop and laptop. You can essentially talk to your computer to perform searches or access information on your computer. Cortana learns about you and will start to use what she knows to offer increasingly relevant information when you ask for it. For example, you will be able to ask/tell Cortana, “find me pictures from last month,” and she will present you with all pictures on your computer (or in OneDrive) from the past 30 days. Or you can say something like, “Is my flight going to leave on time today” and she will be able to give you a fairly accurate answer, based on current airline schedules.
- Microsoft Edge, the new web browser. A big change for users in Windows 10 will be that Internet Explorer will no longer be the default program to browse web pages on the Internet. Instead, Edge will be the new, streamlined browser experience. Edge will be very minimalist compared to Internet Explorer. There will be no toolbars, icons and settings to get in the way of viewing various web pages. However, Internet Explorer will still be installed in Windows 10 for users who must use it for compatibility reasons. Keep in mind, though, that you are free to install other web browsers, like Google Chrome or Firefox.
- Virtual desktops – Users will be able to set up multiple desktops on their Windows 10 computers. For example, you can set up a desktop with all of your work-related icons and a separate desktop for all of your personal items. Another use might be to set up a different desktop for each user in your home, rather than separate accounts for each user.
- Free upgrade for the first year. For users who are running Windows 7 (service pack 1) or Windows 8.1, Windows 10 will be available as a free upgrade for the first year after it is released. If you don’t upgrade within that year you will have to buy the operating system. A few weeks back Microsoft began pushing out this offer for the free upgrade by installing an update on Windows 7 & 8 machines. You may have seen a small Windows flag in the lower-right hand corner of your screen encouraging you to sign up for the free upgrade.
Should You Upgrade to Windows 10?
- Make a complete backup of everything on your system. If something goes wrong during the upgrade process, you want to have a way to restore your computer to the way it was before the upgrade. The easiest way to do this is to use the built-in tools with Windows 7 or 8 to create a system image on an external hard drive.
- Install all of the latest updates on your operating system. It would be best to run Windows updates on your system prior to an upgrade to be sure that you have the latest security and system patches.
- Make sure that your current software and hardware is compatible with Windows 10. Everything may run just fine on your current system but it may not run smoothly on Window 10. Microsoft will release a compatibility tool which will inform you if your hardware and software will work with Windows 10. We recommend that you install the latest device drivers for your computer (particularly video and network devices) prior to upgrading.
- Be sure to back up your data. In addition to a full system upgrade, it would be wise to create a separate copy of your critical data (documents, pictures, music, videos, etc.) prior to upgrading. You should be doing this on a regular basis anyway.
Upgrading your operating system is a daunting task for most users. If you are in Adelaide South Australia and feel that this is beyond your technical ability, we encourage you to give us a call. We will be offering a special Windows 10 upgrade service to our customers beginning in early August.
Windows 8 & 8.1 Tutorials
A lot of people are frustrated and confused with the latest version of MS Windows 8 (or 8.1). To help out new users we have created a series of video tutorials that help beginners learn the basics of the new operating system.
So if you are having issues check out these videos and you will be using the new Windows 8 like a professional in no time!
Windows 8 Tutorial Playlist – Link to a Youtube playlist of all the videos described below.
Windows 8 Tutorial for Beginners
https://www.youtube.com/watch?v=_wAlVz3tJvw
With over 600,000 views this is the Official Youtube video for Windows 8. The video will guide you through all the basics of Windows 8 and have you up and running in no time. Tips and tricks included in the video include the new interface (or the Start Screen), Windows 8 features and introduce the hidden Windows 8 shortcuts.
Windows 8.1 Tutorial
https://www.youtube.com/watch?v=Z3fCJHtV-uc
A Windows 8.1 beginners tutorial. Five great new features in Windows 8.1 upgrade are featured in this video (Start Button / Start Screen, Windows 8 Search, Windows Store, SkyDrive and Internet Explorer 11). A variety of tips and tricks are also shown.
Windows 8 Start Screen
https://www.youtube.com/watch?v=zXGifD45tGc&index=5&list=PLK4X7ezNLFJRYEWgAxRaYkc9HiGHeE3qy
Windows 8 Store
https://www.youtube.com/watch?v=20sYgoIWeAM
https://www.youtube.com/watch?v=H9Nzs1xq60Q&index=7&list=PLK4X7ezNLFJRYEWgAxRaYkc9HiGHeE3qy
Having problems with Windows 8 or just looking to see how you can troubleshoot Microsoft’s new operating system? Then check out this video as it includes topics such as:
- Windows 8 startup options
- Task manager.
- How to get hardware drivers for windows 8.
- Windows update.
- Windows diagnostic tool.
Thank you for watching our videos. If you have any questions please leave them below in this blog or add a comment to the relevant Youtube video.
Windows 8.1 Tutorial and New Features
Microsoft have recently released Windows 8.1. It is a free upgrade to Windows 8 users but what are the main differences between Windows 8 and 8.1? Check out our video (link below) to find out.
The video goes through some of the main differences including:
- the return of the Start Button and info on the Start Screen
- Windows 8 Search and Bing search integration.
- The Windows Store
- SkyDrive
- Internet Explorer 11.
Check out the video on our YouTube channel:
Windows 8.1 Tutorial – https://www.youtube.com/watch?feature=player_embedded&v=Z3fCJHtV-uc
If you have any questions or comments on the video please leave them below.