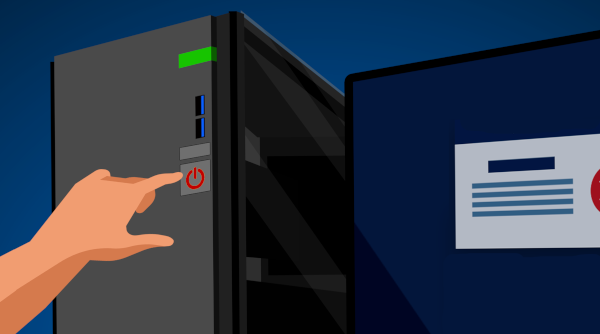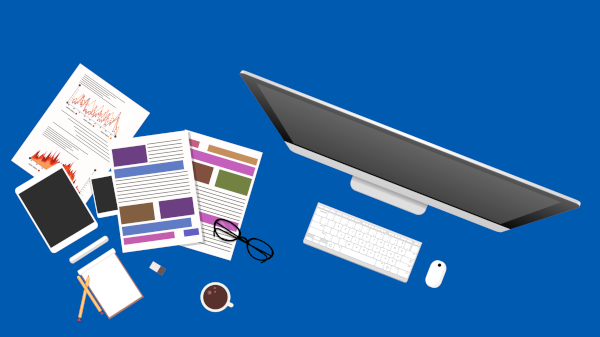The first question most IT people ask when end users call for support is the good old “Have you tried turning it off and on again?”. While this may seem annoying, the reality is that many issues are fixed with a reboot. The longer you keep your computer running without a restart or shutdown, the higher the chances of encountering problems or issues. Continue reading
Tag Archives: tips
4 Tech Tips Everyone Should Know
There are billions of computers in the world today. In fact, 286 million computers shipped globally in 2022! These figures show how many of us have access to computers, yet that doesn’t mean we all know the simple shortcuts available. This article rounds up a few of the top tech tips that can benefit every user. Continue reading
6 Tips To Get The Most Out Of M365
Microsoft 365 is the most popular of all major office productivity software with 48.8% of the global market share. It is used by lots of individuals, SOHO’s and large corporate enterprises. Continue reading
4 Google Search Tips To Save You Time!
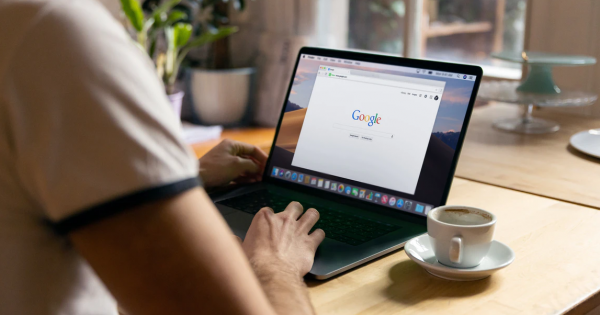
Did you know that there are over 2.4 million searches every minute on Google?
Most people search daily for both personal and work needs, and finding the actual results you need can take some time as you often have to wade through irrelevant results. Continue reading
Save Time By Using These Essential Windows Shortcuts

Time for What Matters
The average person spends around 90,000 hours at work. These hours can cost us sleep, affect our mood and stress. Unfortunately there is no “get out of work free” card, but here are some essential Windows shortcuts that will help you save time. Continue reading
How To Take Care of Your External Hard Drives

External hard drives play a variety of roles and are the goto device for a lot of backups. As such it pays to take good care of these easily breakable devices and this blog article provides some great hints and tips. Continue reading
3 Tech Tips to Help Business Owners
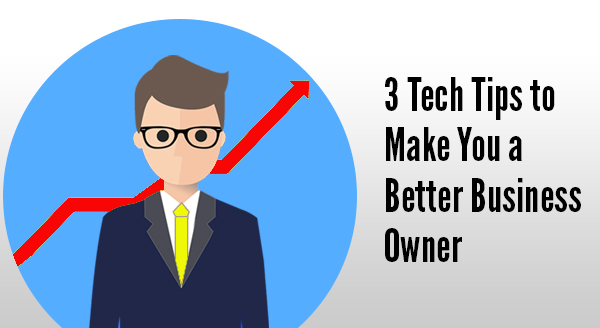
1) Don’t cheap out on technology
Unsurprisingly, a techology newsletter is advising you to invest in tech, but bear with me for a minute. Technology is becoming the backbone of all businesses, yet we still see people who try and get by with the bare minimum investment and maintenance. And by ‘see people’, we mean they are our most frequent repair and data recovery clients.
When businesses take shortcuts with their technology they will always get higher failure rates resulting in more downtime with employees sitting around doing nothing. Some businesses only think short term rather then thinking of the overall higher costs that old technology causes.
2) Consider a commuting policy
With better technology and the rise of the NBN here in Australia, remote working isn’t just a possibility now, it is beginning to be an expectation. Yes it is not applicable for every job but there are a lot of computer tasks in your business that could possibly be done from home. Even if you offer a split week with 1 or 2 days at home and the remainder in the office can be a huge boost to your workplace productivity.
Remote employees can be more efficient without the distractions of the usual office carry on (birthday cakes, general chit chat etc.) leading to fewer absences and they tend to stay in the job longer. From an employee perspective, they don’t need to waste time commuting, get their work done faster, and generally feel happier and healthier.
3) Embrace cloud computing
Many of your existing software packages have a cloud version this will allow multi user support, backup and synchronization benefits. The owner, remote workers, mobile staff, accountant and book keeper can all view the same reports without anyone having the trouble of sending out separate copies.
Cloud technology is also perfect for collaboration using software like Evernote or OneDrive. You and your employees can think of ideas while out, make notes on a mobile device and have it all synced perfectly back to the office. You can even have a file server in the cloud so you can access your documents whenever needed.
Contact us to discuss other ways in which your business can unlock multiple possibilities that will make your days run smoother, your business more profitable and put you miles ahead of the competition. Call us now on either 08 8326 4364 or via email at su*****@dp*********.au.
Free Windows 10 Mini Course
 For almost a year now Microsoft has been promoting (and even pushing) a “Get Windows 10 Free” upgrade to every PC running Windows 7 or 8. The upgrade has been very controversial due to Microsoft’s aggressive tactics – a lot of our customers have found themselves “upgraded” to Windows 10 without permission!
For almost a year now Microsoft has been promoting (and even pushing) a “Get Windows 10 Free” upgrade to every PC running Windows 7 or 8. The upgrade has been very controversial due to Microsoft’s aggressive tactics – a lot of our customers have found themselves “upgraded” to Windows 10 without permission!
All that will end soon, as on July 29, 2016, the free upgrade offer will finish, forever (really). So should you take advantage of this free offer while you still can?
This is not a “one-size-fits-all” situation – there are quite a few computer models which aren’t fully compatible with Windows 10 – if you upgrade you may find your mouse, network or say printer doesn’t work quite right anymore. And a few (very few) applications that run on Windows 7 won’t run properly on 10. (The good news is if you decide you don’t want the upgrade it’s easy to revert back to your previous Windows if you do so in the first 30 days after the upgrade).
But overall the new Windows 10 has had mostly positive reviews, and it’s designed to be more secure and more cloud-and-touch-friendly than Windows 7 without being as shockingly different as Windows 8. Plus Windows 10 will be supported by Microsoft for the foreseeable future, where Windows 7 will become unsafe to use in 2020 (and
Windows 8 in 2023). If your hardware is in good shape then taking advantage of the free upgrade may save you from buying a new computer for a few more years.
Windows 7’s support ends January 2020, Windows 8’s ends January 2023. Windows 10, if kept updated, is expected to last long after 2025.
Still, after the debacle that was Windows 8 and Microsoft’s pushiness with the free upgrade many people are hesitant to upgrade. So if you want to learn more about Windows 10 and what it’s like to use BEFORE you upgrade, we’ve got a deal for you. Our partners at Bigger Brains are allowing us to post their “Windows 10 Essentials” training course right here on our website for you for FREE until July 29 (Click the screenshot below).
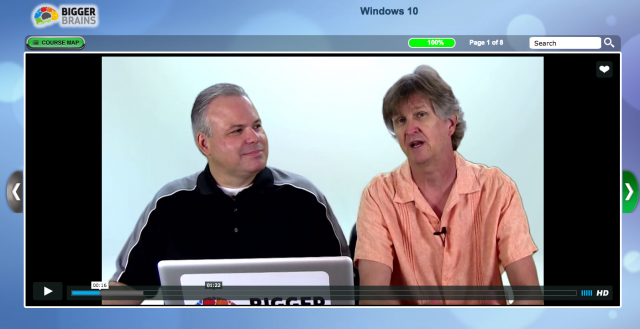
If that is not enough we even have another Windows 10 Tutorial video which you can check out here on Youtube:
Check out the award winning free course HERE. And for a full year of Bigger Brains training, including courses on Excel, QuickBooks, Outlook, Gmail, HIPAA and 50 more, ask us about our $79 special!
Introduction to MS Windows 8
Windows 8 is Microsoft attempt to bring together the interface on both computers, smart phones and tablets. This has made the interface different to older operating systems such as MS Windows 7 and XP and has confused a lot of people. We have put together a video tutorial which guides you through the basics of Windows 8 and shows you the shortcuts on how you can get the best use out of the new operating system.
Topics included in the video are:
- the new Windows 8 features.
- start screen.
- the charms bar.
- Windows 8 Apps (aka Metro Apps).
- the desktop.
- Snapit.
- various other shortcuts, tips and tricks.
Check out our YouTube video on our YouTube channel listed below:
Windows 8 Tutorial – https://www.youtube.com/watch?v=_wAlVz3tJvw
The video is targetted at new users or people thinking of upgrading to Windows 8. If you have any questions or comments on the video please leave them below.
General IT and Computer Troubleshooting Tips
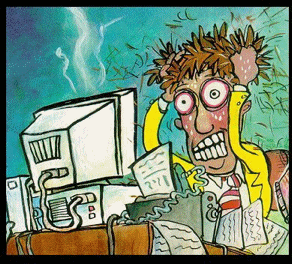
Don’t get frustrated when your computer plays up. Check out the tips and tricks here to see if you can easily solve the issue.
DISCLAIMER: DP Computing will not be held responsible for any damage or data loss to your system. If you are in doubt over something or if anything is different to what you see on your computer contact DP Computing.
- Take a deep breath and don’t panic. Stand up and step back from your computer. You need to approach things in a calm, and controlled manner. Panicking won’t help solve the problem, and it could make things much worse.
- Save your current work.Before doing anything, if you can, make sure you save your current work so that you don’t lose it. Save it on the hard drive or on a USB drive. It doesn’t matter where just make sure you save it.
- Backup your critical data.If it looks like your hard drive may crash or the computer may not start up again, take steps to backup all of your critical data while it is still working and before you turn it off. Hopefully you have a recent full backup and will only have to backup your most recent documents. Consider copying the data to a network drive, USB drive or burning it onto a CD-ROM.
- Check with others in your office. Ask if anyone else in the office is having the same issues.
- Reboot your computer / modem / peripheral. Turn off the device you are having issues with, let it sit for a 10 seconds, and reboot it. Sometimes one command of the hundreds a computer executes every second can cause corrupted memory or other unexplainable problems. Rebooting will clear out all the gremlins and gives everything a fresh-start.
- What did you do last? Did your problems start just after you installed a new software program or some other update or change? This can be a great clue as to the source of a problem. Undoing what you just did may solve the problem.
- Is everything plugged in properly? Asking this a question may seem very basic, but you will be surprised how often it can often be the fix you are looking for. Cables get knocked or work themselves loose over time. Make sure they are all snug and tight. If you want to look under the hood, and are comfortable doing so, ideally you should check the cables and connections within your computer case as well. You should also make sure all cards and memory are firmly seated by gently but firmly pushing them into their respective slots.
Generally a tech will need to be called in now. If it is an emergency and a technician is not available consider going through the following steps as well.
- Is your hardware happy?Unhappy hardware is often the source of problems. To check your hardware, right-click on My Computer, select Properties, click on the Hardware tab, and then the Device Manager button. This will open the Device Manager dialog box. It lists all the hardware devices on your computer. Devices that aren’t working properly will have a yellow exclamation mark next to them. Double-click on the problem devices to open a dialog box that may have details on the problem, and a listing of suggestions on how to fix it.
- Check your computer for nasties. Run a complete system scan with your anti-virus software (make sure you update your virus definitions before you run the scan). You can do a free online scan at TrendMicro’s Web site (http://housecall.trendmicro.com/au/). You should also scan your computer for adware, spyware, or other malware with a product like Malwarebytes (http://www.malwarebytes.org). Scanning your machine with these products can be helpful as sometimes you will find something that one product missed.
- Install software or driver updates. If it seems one program or hardware device is acting up, check the manufacturer’s Web site for updates. The code in most software is thousands if not millions of lines long and it is impossible for software companies to find all the bugs in their programs. As users discover problems, software and hardware manufacturers often release revised software or updated drivers that include new code to address newly discovered problems.
- Contact the manufacturers support team. If you get as far as this step, your problem is probably more complex. Most hardware and software manufacturers now have extensive support information. Phone the appropriate support company for further assistance.
- Still having problems? • A technician will need to diagnose the issue. Contact DP Computing now to arrange a technician to visit your site. • Document the detailed description of the problem and the exact wording of any error messages. Knowing exactly what is wrong and being able to share the message is critical to determining a solution. • Consider whether or not the problem occurs at random times or at consistent/specific times. Random and/or intermittent problems are usually more difficult to diagnose and fix. But if a problem occurs at a specific time and you can reproduce the problem, the technician may be able to isolate the problem to help find a solution.
DP Computing are a computer support company providing IT consulting and support services throughout Adelaide and the surrounding areas to SMB’s (small and medium sized businesses). If you need any type of computer or IT help please contact us.
A full list of services to help small and medium sized businesses (SMB’s) is provided on our computer services page.